Czynni podatnicy Vat mają comiesięczny obowiązek składania elektronicznie do Urzędu Skarbowego pliku JPK V7M lub JPK V7K (Jednolitego pliku kontrolnego).
W programie Księga Przychodów i Rozchodów DGCS System czy też Księga Handlowa DGCS System pliki JPK V7M z deklaracją generuje się z okna Rozliczenie z US>Deklarcje Vat 7 do JPK
Wybieramy opcje Generuj pojawi się okno z wyborem roku, rozliczania oraz miesiąca, wybieramy odpowiednie kryteria i OK.
Pojawi się okno z wyborem wersji deklaracji, następnie okno z informacją o przeniesieniu danych z poprzedniej deklarcji (kwota nadwyżki) i w końcu część deklaracyjna gdzie możemy zweryfikować dane i jeśli występują jakieś zwroty podatku należy na części deklaracyjnej je wskazać.
Po sprawdzeniu części deklaracyjnej klikamy ok, pojawi się komunikat 'czy generować JPK V7M' wybieramy TAK.
W kolejnym oknie podpowiedziany jest typ JPK, miesiąc oraz dołączona część deklarcyjna, klikamy OK.
Następnie pojawi się okno do zapisu pliku na dysku. Wybieramy własną lokalizację i klikamy Zapisz.
Przed wysłaniem pliku JPK istnieje możliwość zapoznania się z jego zawartością. Jeśli chcemy to wykonac należy wybrać jedną z opcji. Do wyboru mamy trzy opcje:
* jako dane xml,
* jako drzewo xml lub
* jako dane html i ok.
Jeśli nie chcemy podejrzeć pliku wybieramy Anuluj.
Kolejne okno to wybór rodzaju autoryzacji i tu mamy dostępne trzy opcje
* certyfikat kwalifikowany (podpis elektroniczny)
* Zewnętrzny (Profil zaufany)
* Dane autoryzujące (zwana inaczej kwotą przychodu z rozliczenia rocznego składaną o dwa lata wcześnij niż rok w którym składana jest deklaracja JPK- dotyczy tylko i wyłącznie osób fizycznych)
Po wybraniu opcji Certyfikat kwalifikowany pojawi się okno 'Wybierz certyfikat'- jeśli podpis jest poprawnie zainstalowany w systemie windows oraz podłączony do czytnika pojawi się automatycznie w tym oknie, zaznaczamy go i wybieramy OK, pojawi się okno do wpisania kodu PIN, uzupełniamy go i OK. Dokument został wysłany
Po wybraniu opcji Dane autoryzujące pjawi się okno do wprowadzenia kwoty, po uzupełnieniu klikamy OK. Dokument został wysłany
Po wybraniu opcji Profil zaufany pojawi się okno do zapisu pliku, który wczytany zostanie do profilu zaufanego w celu jego podpisu. Zapisujemy plik w dowolnej lokalizacji wybierając katalog w polu Zapisz lub można stworzyć sobie katalog, w którym będziemy zapisywać pliki do podpisu (jest to bardzo istotne, ponieważ podpisany plik będzie się nazywał identycznie jak plik do podpisu i nie może być w tej samej lokalizacji) i Zapisz.
Pojawi się informacja z podaną lokalizacją pliku, wybieramy OK.
W kolejnym kroku znajduje się ważna informacja, aby dalej nie klikać w opcję OK dopóki plik nie zostanie podpisany oraz jest dostępny link gdzie możemy plik wczytać i podpisać go logując się do swojego profilu zaufanego
Pojawi się okno do wczytania pliku, klikamy 'Wybierz dokument z dysku' i wskazujemy wcześniej zapisany plik do podpisu
Po wczytaniu pojawi się okno Podpisz
dalej należy się zalogować do swojego profilu zaufanego wybierając odpowiednią opcję logowania
Wybieramy opcję Podpisz podpisem zaufanym
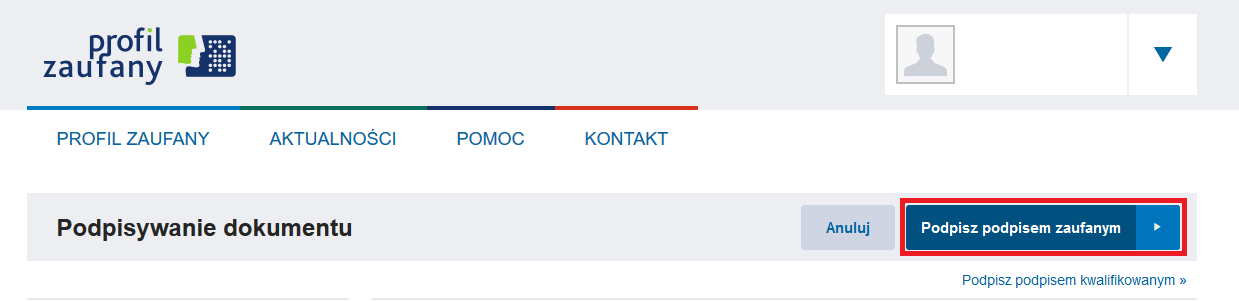
Po podpisaniu należy pobrać na dysk podpisany plik.
Kliknąć w opcję Pobierz. Podpisany plik JPK zostanie zapisany w folderze Pobrane/Downloads lub w katalogu ustawionym przez użytkownika.
Po pobraniu podpisanego pliku na dysk wracamy do programu i klikamy opcję OK, wskazujemy w polu Szukaj lokalizację gdzie został zapisany podpisany plik, zaznaczamy go i klikamy Otwórz.
Na koniec pojawi się informacja, że Dokument został wysłany pomyślnie.
Urzędowe Potwierdzenie odbioru można pobrać z okna Rozliczanie z US>Kartoteka JPK, zaznaczyć wysłaną deklarację JPK i w dolnej części okna wybrać Pobierz UPO.
* W przypadku plików JPK V7K gdy w pierwszych dwóch miesiącach kwartału nie wysyła się części deklaracyjnej a samą część ewidencyjną należy wybrać Rozliczenie z US>Generuj JPK V7K (roliczenie kwartalne). Dalsza procedura jest identyczna jak w przypadku pliku JPK V7M.

