Program Księga Przychodów i Rozchodów PRO umożliwia generowanie plików JPK V7M/JPK V7K za dowolny miesiąc, a za jego wysyłkę i pobieranie urzędowych potwierdzeń odbioru (UPO) odpowiedzialny jest moduł E-deklaracje zbiorcze i JPK. Proces ten jest w pełni zautomatyzowany, po spełnieniu poniższych warunków.
Wymagania dotyczące generowania i wysyłania plików JPK V7M/JPK V7K
1. Zainstalować program Księga Przychodów i Rozchodów PRO lub Księgę Przychodów i Rozchodów Pro plus w najnowszej wersji.
Do pobrania w dziale Aktualizacje:
Księga Przychodów i Rozchodów PRO
Księga Przychodów i Rozchodów PRO Plus
2. Zainstalować moduł E-deklaracje zbiorcze i JPK w najnowszej wersji
3. Wprowadzić poniższe dane w programie Księga Przychodów i Rozchodów PRO:
a) w oknie Urzędy skarbowe (menu Słowniki/Urzędy skarbowe) wprowadzić nowy urząd i koniecznie uzupełnić pole "Kod urzędu" wpisując ręcznie lub klikając w niebieską ikonę wyświetlającą listę urzędów wraz z kodami.
b) w oknie Dane firmy (menu Konfiguracja/Dane firmy) uzupełnić wszystkie pola, a w szczególności:
- w polu "Nazwa skrócona" wprowadzić skróconą nazwę firmy (maksymalnie 17 znaków),
- w polu "Urząd skarbowy" wskazać jego nazwę z dostępnej listy,
- określamy rodzaj czy Płatnik jest osobą fizyczną czy też Płatnik nie będący osobą fizyczną
- na zakładce adresy wymagane jest uzupełnienie wszystkich danych adresowych oraz obowiązkowe jest pole z adresem e-mail (dostępne na zakładce Inne)
c) jeśli Płatnik jest osobą fizyczną należy uzupełnić wszystkie dane właściciela wraz z danymi adresowymi w oknie Konfiguracja>Właściciele
d) podczas księgowania dokumentów, należy zwrócić uwagę na poniższe wyjątki.
- jeśli kontrahent nie posiada nr NIP, ponieważ jest osobą fizyczną nieprowadzącą działalności gospodarcze, należy w polu NIP wpisać wyraz brak lub zostawić pole puste,
- przy księgowaniu raportów dobowych/fiskalnych w polach dotyczących kontrahenta i w polu NIP, należy wprowadzić wyraz brak lub zostawić pole puste.
GENEROWANIE I WYSYŁKA PLIKÓW JPK V7M LUB JPK V7K
W programie Księga Przychodów i Rozchodów PRO/PRO plus wybieramy okno Deklaracje>JPK lub Raporty>JPK>JPK V7M/JPK V7K
Przekieruje nas do okna JPK V7M/JPK V7K:
* zaznaczamy odpowiedni rodzaj deklaracji JPK V7M (dla Podatników, którzy rozliczają się miesięcznie) lub JPK V7K (dla Podatników, którzy rozliczają się kwartalnie)
* wybieramy za jaki okres będzie składana deklarcja JPK
* określamy wersję formularza (wersja 2 obowiązuje od 1 stycznia 2022 do dnia dzisiejszego), (wersja 1 obowiązywała od 1.10.2020-31.12.2021)
* określamy cel złożenia czy to ma być złożenie deklaracji czy też jedna z korekt
WAŻNE!
Korekty składamy na formularzach, które w danym czasie obowiązywały
* wybieramy z prawej strony opcję Generuj lub Generuj Edycja jeśli chcemy podejrzeć część deklaracyjną i po zweryfikowaniu danych wybrać Generuj.
Pojawi się okno z informacją oraz podaną lokalizacją zapisu pliku na dysku
Klikamy OK.
Jeśli chcemy, aby plik zapisywał się w innej lokalizacji niż domyślnie zdefiniowana w programie, otwórz okno Ustawienia (dostępne w menu Konfiguracja/Ustawienia), kliknij w Edytuj, wskaż nową lokalizację w polu "Katalog eksportu danych", kliknij Zapisz.
Następnie uruchomi się okno z modułu JPK z poniższym oknem, w polu dokumenty podpowiedziane jest 'Przesyłanie cykliczne', w polu typ JPK z automatu mamy podpowiedziany plik JPK V7M (2) w związku z tym jeśli wysyłamy inny plik (np. JPK V7K) lub na innej wersji w tym miejscu należy wskazać odpowiedni typ JPK.
Przed wysłaniem pliku JPK istnieje możliwość zapoznania się z jego zawartością. Jeśli chcemy to wykonac należy wybrać jedną z opcji. Do wyboru mamy trzy opcje jako dane xml, jako drzewo xml lub jako dane html i ok.
Jeśli nie chcemy podejrzeć pliku wybieramy Anuluj.
Kolejne okno to wybór rodzaju autoryzacji i tu mamy dostępne trzy opcje
* certyfikat kwalifikowany (podpis elektroniczny)
* Zewnętrzny (Profil zaufany)
* Dane autoryzujące (zwana inaczej kwotą przychodu z rozliczenia rocznego składaną o dwa lata wcześnij niż rok w którym składana jest deklaracja JPK- dotyczy tylko i wyłącznie osób fizycznych)
Po wybraniu opcji Certyfikat kwalifikowany pojawi się okno 'Wybierz certyfikat'- jeśli podpis jest poprawnie zainstalowany w systemie windows oraz podłączony do czytnika pojawi się automatycznie w tym oknie, zaznaczamy go i wybieramy OK, pojawi się okno do wpisania kodu PIN, uzupełniamy go i OK. Dokument został wysłany
Po wybraniu opcji Dane autoryzujące pjawi się okno do wprowadzenia kwoty, po uzupełnieniu klikamy OK. Dokument został wysłany
Po wybraniu opcji Profil zaufany pojawi się okno do zapisu pliku, który wczytany zostanie do profilu zaufanego w celu jego podpisu. Zapsujemy plik w dowolnej lokalizacji wybierając katalog w polu Zapisz lub można stworzyć sobie katalog, w którym będziemy zapisywać pliki do podpisu (jest to bardzo istotne, ponieważ podpisany plik będzie się nazywał identycznie jak plik do podpisu i nie może być w tej samej lokalizacji) i Zapisz.
Pojawi się informacja z podaną lokalizacją pliku, wybieramy OK.
W kolejnym kroku znajduje się ważna informacja, aby dalej nie klikać w opcję OK dopóki plik nie zostanie podpisany oraz jest dostępny link gdzie możemy plik wczytać i podpisać go logując się do swojego profilu zaufanego
Pojawi się okno do wczytania pliku, klikamy 'Wybierz dokument z dysku' i wskazujemy wcześniej zapisany plik do podpisu
Po wczytaniu pojawi się okno Podpisz
dalej należy się zalogować do swojego profilu zaufanego wybierając odpowiednią opcję logowania
Wybieramy opcję Podpisz podpisem zaufanym
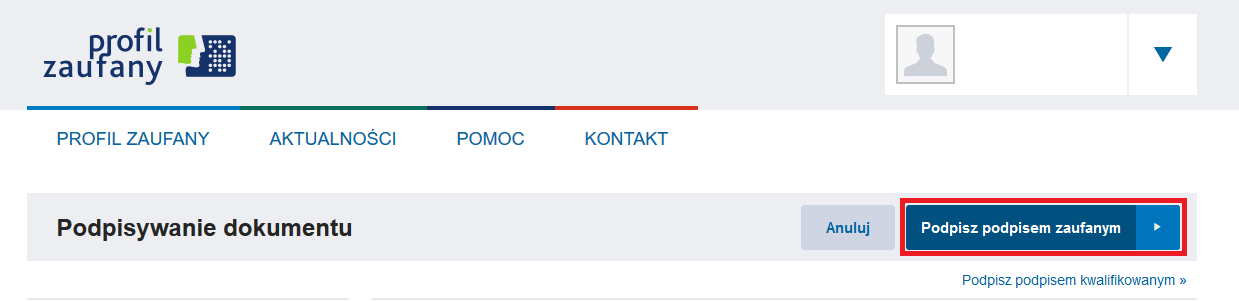
Po podpisaniu należy pobrać na dysk podpisany plik.
Kliknąć w opcję Pobierz. Podpisany plik JPK zostanie zapisany w folderze Pobrane/Downloads lub w katalogu ustawionym przez użytkownika.
Po pobraniu podpisanego pliku na dysk wracamy do programu i klikamy opcję OK, wskazujemy w polu Szukaj lokalizację gdzie został zapisany podpisany plik, zaznaczamy go i klikamy Otwórz.
Na koniec pojawi się informacja, że Dokument został wysłany pomyślnie.
Przy pierwszym wysłaniu pliku może się pojawic okno do uzupełnienia z danymi firmy (te dane są potrzebne do wykazywania pewnych danych firmy na UPO)
W celu pobrania UPO można uruchomić moduł JPK ikoną z pulpitu i wybrać zakładkę Kartoteka wysłanych JPK lub z poziomu Księgi Przychodów i Rozchodów PRO lub PRO plus z okna Raporty>JPK>Kartoteka wysłanych JPK
Zaznaczamy wysłaną deklarację JPK i w dolnej części okna jest opcja Pobierz UPO, następnie można wydrukować UPO.


